How to run a Windows RemoteApp on an Ubuntu Client PC
2017-01-25 David Gleba
I used:
Windows 7 ultimate for 'server'
Linux Mint 18 XFCE for 'client' (Based on Ubuntu 16.04)
I am also working with my standard server (as 'client'): see github/dgleba - vamp206a
Ref:
My notes..
https://docs.google.com/document/d/1LwGE6nvIaAgQRHvp07JcLUb5Erc50e40poFw94SLglI/edit?usp=sharing
1. Setup Remote access on Windows machine that will act as the 'server'Windows 7 ultimate for 'server'
Linux Mint 18 XFCE for 'client' (Based on Ubuntu 16.04)
I am also working with my standard server (as 'client'): see github/dgleba - vamp206a
Ref:
My notes..
https://docs.google.com/document/d/1LwGE6nvIaAgQRHvp07JcLUb5Erc50e40poFw94SLglI/edit?usp=sharing
Steps to do in Windows (screen shots are from Windows 7)
Create a User account for yourself in Windows
- Click on Start
- Right-Click on Computer
- Select & click on Properties
After clicking on Properties you will see the following menu on which you need to select/click-on “Remote settings” in the upper-left.
On the next screen that is presented click on the Tab labeled Remote.
Then select the option:
“Allow connections from computers running any version of Remote Desktop (less secure)”
Click on the “Select Users” button and you will see this menu screen.
Next, click the Add button and in this menu enter your Windows 7 UserID.
Click Check Names.
Click OK to return to the previous menu and you should see your Windows UserID now listed as authorized for Remote Desktop.
Click OK to save this UseriD as a user allowed to use Remote Desktop.
Now we can start some of the interesting configuration for Windows.
Note: The reason why it must be a Windows 7 Ultimate or Enterprise version is that both of those are “capable” of supporting Microsoft’s RemoteApp as a “RemoteApp Server” but unfortunately Microsoft made the decision to not make that capability readily useable.
Ref: portions copied from..
2. Setup (Publish) Remote apps on 'server'
I used kim knight remote app tool.
- A person named Kim Knight built a GUI based application called RemoteAppTool that you can download from here:
- http://www.kimknight.net/remoteapptool
- Download and Install the RemoteAppTool into your Windows Virtual Machine (VM).
- Note: The RemoteAppTool requires .NET .
- After installation of the RemoteAppTool you need to start installing your Windows Applications that you will want available on your Ubuntu system.
- Create an entry for Windows Write in the remote app tool.
- Click the green plus sign and use the file browsing window to locate Write in c:\windows folder.
- I read that it may be necessary to use %windir% rather than c:\windows in the path and vpath.
- Save it.
- Press create client connection ( Its in the bottom right corner)

These next instructions are older and may not be correct or needed (Use the screenshots above).
- Right-Click on the Windows Icon for Kim Knight’s RemoteAppTool program and select to start it as an Administrator.
- Note: this is why you need to be an Admin or able to log-in as an Admin on the Windows VM
- After the RemoteAppTool starts you will see its GUI Menu.
- Click on the “New” button
- Enter any meaningful name for your RemoteApp
- At the next screen (RemoteApp Properties Entry screen) click on the 3 dots (…) to the right of the PATH entry which will bring up Windows Explorer. Use Explorer to search your system for ANY application you want to associate with this RemoteApp “name”.
- After you double-click on the .exe name of the Windows program you want to make a RemoteApp… all the rest of the fields in the RemoteAppTool menu should be filled in automatically.
- When the form is complete REMEMBER to Click SAVE !
- NOTE: Once you click SAVE your application is available from the Windows 7 VM as a Windows RemoteApp !
Registry change may be necessary ..
See:
It contains..
Windows Registry Editor Version 5.00
[HKEY_LOCAL_MACHINE\SOFTWARE\Policies\Microsoft\Windows NT\Terminal Services]"fAllowUnlistedRemotePrograms"=dword:00000001
3. Install Freerdp Prerequisites on Linux machine that will act as the 'client'
A: Linux Mint XFCE, based on Ubuntu 16.04:
- xfreerdp v1 is installed. It's good to go. Go to step 4.
B: This is on ubuntu 14.04 :
Get dependencies list...
albe@v206c:~$ sudo dpkg -I /home/albe/Downloads/freerdp-nightly_2.0.0+0~20170123165138.331~1.gbpd34291_amd64.deb
new debian package, version 2.0.
...
Package: freerdp-nightly
Version: 2.0.0+0~20170123165138.331~1.gbpd34291
Maintainer: FreeRDP
Depends: libasound2 (>= 1.0.16), libavcodec-ffmpeg56 (>= 7:2.4) | libavcodec-ffmpeg-extra56 (>= 7:2.4), libavutil-ffmpeg54 (>= 7:2.4), libc6 (>= 2.15), libcups2 (>= 1.4.0), libglib2.0-0 (>= 2.41.1), libgsm1 (>= 1.0.13), libgstreamer-plugins-base1.0-0 (>= 1.0.0), libgstreamer1.0-0 (>= 1.4.0), libjpeg8 (>= 8c), libpulse0 (>= 0.99.1), libssl1.0.0 (>= 1.0.0), libudev1 (>= 183), libusb-1.0-0 (>= 2:1.0.8), libx11-6 (>= 2:1.2.99.901), libxcursor1 (>> 1.1.2), libxdamage1 (>= 1:1.1), libxext6, libxfixes3, libxi6 (>= 2:1.2.99.4), libxinerama1, libxkbfile1, libxrender1, libxtst6, libxv1
... Install Dependencies:
- I haven't finished this yet.
4. Install Freerdp Nightly
- Visit Pre-builds in freerdp wiki..
- Visit.. https://ci.freerdp.com/job/freerdp-nightly-binaries/architecture=amd64,distribution=xenial,label=pkg-deb/
- Open deb with gdebi:
- https://ci.freerdp.com/job/freerdp-nightly-binaries/architecture=amd64,distribution=xenial,label=pkg-deb/lastSuccessfulBuild/artifact/freerdp-nightly_2.0.0+0%7E20170123165138.331%7E1.gbpd34291_amd64.deb
- install it.
5. Run it.
- example command..
- /opt/freerdp-nightly/bin/xfreerdp /u:dg /p:x /app:"||Windows Write" /v:192.168.88.60
- This starts up Windows Write in a window and you are finished.
You can publish cmd.exe and/or windows explorer and then access many programs with only one or two things published as remoteapp.
Other examples using wfreerdp on a windows client..
https://cloudbase.it/freerdp-for-windows-nightly-builds/
Other examples using wfreerdp on a windows client..
- wfreerdp /u:andyz /d:stackpole.ca /p:password /app:"||calc" /v:data2
- wfreerdp /d:stackpole.ca /w:1890 /h:990 /v:data2
https://cloudbase.it/freerdp-for-windows-nightly-builds/
see: https://github.com/FreeRDP/FreeRDP/wiki/CommandLineInterface
see: https://github.com/FreeRDP/FreeRDP/wiki/RemoteApp
see: https://github.com/FreeRDP/FreeRDP/wiki/RemoteApp

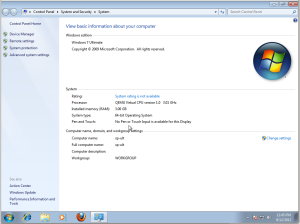


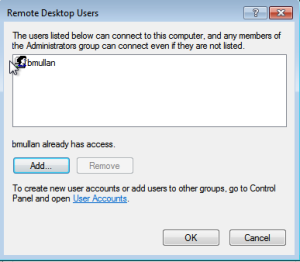


No comments:
Post a Comment